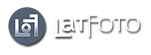Parasti fotogrāfiem iesācējiem taisns horizonts neliekas svarīgi un viņi nemaz tam nepievērš uzmanību. Tomēr paiet laiks un atrodot bildi arhīvā tā liekas laba, bet visu sabojā šķībais horizonts. Arī profesionāļiem reizēm nesanāk nofotografēt taisnu horizontu attēlos, kur tas būtu svarīgi. Iemesli tam var būt dažādi, piemēram, kompozicionāli liekas, ka iešķībs horizonts varētu būt labāk, vai arī bijuši sarežģīti laika apstākļi un nofotografēt ar taisnu horizontu ir bijis ļoti grūti vai pat gandrīz nereāli. Arī pievienotajā attēlā varat redzēt, ka kompozicionāli it kā šķībais horizonts netraucē dēļ šķībās bākas, bet tomēr var to horizontu arī taisnot. Vēl fotografēšanu apgrūtināja tas fakts, ka praktiski nebija iespējams normāli fotografēt dēļ vētras, kas tobrīd plosījās - tātad ļoti grūti bija saskatīt kaut ko fotoaparāta actiņā un arī burbuļ līmeņrāži īsti nepalīdzēja. Ko tad var darīt ar šādu attēlu?
Parasti fotogrāfiem iesācējiem taisns horizonts neliekas svarīgi un viņi nemaz tam nepievērš uzmanību. Tomēr paiet laiks un atrodot bildi arhīvā tā liekas laba, bet visu sabojā šķībais horizonts. Arī profesionāļiem reizēm nesanāk nofotografēt taisnu horizontu attēlos, kur tas būtu svarīgi. Iemesli tam var būt dažādi, piemēram, kompozicionāli liekas, ka iešķībs horizonts varētu būt labāk, vai arī bijuši sarežģīti laika apstākļi un nofotografēt ar taisnu horizontu ir bijis ļoti grūti vai pat gandrīz nereāli. Arī pievienotajā attēlā varat redzēt, ka kompozicionāli it kā šķībais horizonts netraucē dēļ šķībās bākas, bet tomēr var to horizontu arī taisnot. Vēl fotografēšanu apgrūtināja tas fakts, ka praktiski nebija iespējams normāli fotografēt dēļ vētras, kas tobrīd plosījās - tātad ļoti grūti bija saskatīt kaut ko fotoaparāta actiņā un arī burbuļ līmeņrāži īsti nepalīdzēja. Ko tad var darīt ar šādu attēlu? 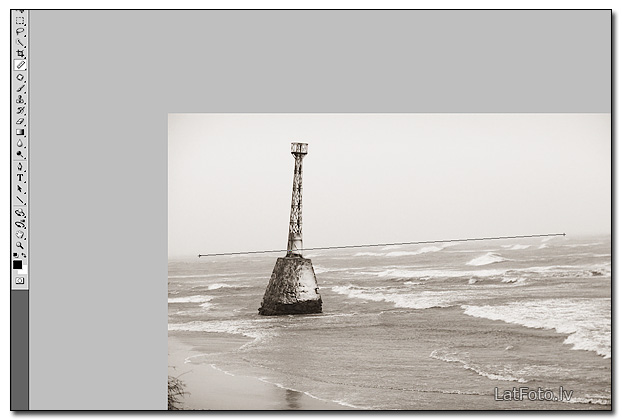 Uz datora ekrāna var ļoti vienkārši noteikt vai horizonts ir taisns vai nav uz konkrētās bildes. Ar aci it kā var pateikt vai ir vai nav, bet ja ir nedaudz un tas netraucē, tad nav tik traki. Bet reizēm ir tā, ka ir pavisam nedaudz šķībs tas horizonts un ļoti uzkrītoši liekas. To var pārbaudīt, ja attēla horizontu pierullējam pie monitora malas un uzreiz kļūst skaidrs, ka horizonts ir nedaudz vai ļoti daudz šķībs.
Uz datora ekrāna var ļoti vienkārši noteikt vai horizonts ir taisns vai nav uz konkrētās bildes. Ar aci it kā var pateikt vai ir vai nav, bet ja ir nedaudz un tas netraucē, tad nav tik traki. Bet reizēm ir tā, ka ir pavisam nedaudz šķībs tas horizonts un ļoti uzkrītoši liekas. To var pārbaudīt, ja attēla horizontu pierullējam pie monitora malas un uzreiz kļūst skaidrs, ka horizonts ir nedaudz vai ļoti daudz šķībs.Ar Photoshopu var taisnot horizontu ļoti daudz un dažādos veidos, bet mēģināsim ieteikt vienu no vienkāršākajiem un visiem saprotamu. Tātad atveram vajadzīgo attēlu un ar Ruler tool (tāds lineāliņš, ko iegūst nospiežot burtu "I") novelkam pa slīpo horizontu kā parādīts pievienotajā attēlā. Tālāk izvēlamies Image>Image Rotation>Arbitrary... un jaunatvērtajā izvēlnē parādās Rotate Canvas, kur pie Angle jau būs parādījušies kaut kādi skaitļi (tas ir par cik grādiem vajadzētu pagriezt attēlu). Vienkārši spiežam "ok" un attēlam vajadzētu sagriezties tā, lai horizonts attēlā būtu taisns, jeb pareizāk sakot, paralēls apakšējai un augšējai malai.
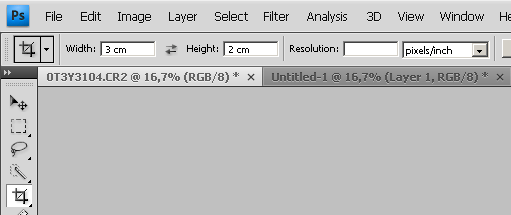 Tālāk izvēlamies "Crop tool" (var vienkārši nospiežot taustiņu "C") un apgriežam baltos laukumus. Ja vēlamies saglabāt esošās proporcijas (2:3 vai 4:3), tad crop tool uzstādījumos augšpusē ierakstam šo attiecību. Ja bilde ir horizontāla, tad rakstam lielāko skaitli (3 vai 4) pie "Width" un mazāko (2 vai 3) pie Height, bet ja vertikāla, tad otrādi. Pievienotajā bildē redzam horizontālās bildes uzstādījumus. Var arī variēt ar "Resolutions", ja jau konkrēti ir zināms kādos izmēros jums to attēlu vajadzētu, piemēram, 60x40cm pie 150 punktiem uz collu. Tad ierakstam 60 un 40, bet pie pixelx/inch ierakstam 150 un veicam cropošanu. Attēls automātiski samazināsies vai palielināsies un gala rezultātā iegūsim nepieciešamā izmēra attēlu. Tomēr ja atstājam šo trešo lauciņu tukšu, tad pēc tam paši varam mainīt izmēru kā mums labāk patīk. Reizēm gribam iegūt attēlu nevis cm, bet pikseļos. Tad izvēlamies Image>Image Size... un pie Resolution mistiskajiem skaitļiem ierakstam 72, bet pēc tam pie Width un Height vajadzīgos pikseļus. Varbūt viss izklausījās pārāk sarežģīti, tomēr ja vienreiz pamēģināsiet, tad nākošreiz tas viss šķitīs ļoti vienkārši un nebūs vairs problēmas ar šķībiem horizontiem.
Tālāk izvēlamies "Crop tool" (var vienkārši nospiežot taustiņu "C") un apgriežam baltos laukumus. Ja vēlamies saglabāt esošās proporcijas (2:3 vai 4:3), tad crop tool uzstādījumos augšpusē ierakstam šo attiecību. Ja bilde ir horizontāla, tad rakstam lielāko skaitli (3 vai 4) pie "Width" un mazāko (2 vai 3) pie Height, bet ja vertikāla, tad otrādi. Pievienotajā bildē redzam horizontālās bildes uzstādījumus. Var arī variēt ar "Resolutions", ja jau konkrēti ir zināms kādos izmēros jums to attēlu vajadzētu, piemēram, 60x40cm pie 150 punktiem uz collu. Tad ierakstam 60 un 40, bet pie pixelx/inch ierakstam 150 un veicam cropošanu. Attēls automātiski samazināsies vai palielināsies un gala rezultātā iegūsim nepieciešamā izmēra attēlu. Tomēr ja atstājam šo trešo lauciņu tukšu, tad pēc tam paši varam mainīt izmēru kā mums labāk patīk. Reizēm gribam iegūt attēlu nevis cm, bet pikseļos. Tad izvēlamies Image>Image Size... un pie Resolution mistiskajiem skaitļiem ierakstam 72, bet pēc tam pie Width un Height vajadzīgos pikseļus. Varbūt viss izklausījās pārāk sarežģīti, tomēr ja vienreiz pamēģināsiet, tad nākošreiz tas viss šķitīs ļoti vienkārši un nebūs vairs problēmas ar šķībiem horizontiem.