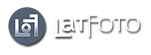Viens no digitālās fotogrāfijas trūkumiem ir attēla dinamiskais diapazons, kas foto filmiņām pēc ekspertu domām esot nedaudz lielāks. Toties digitālajā foto apstrādē ir daudzas iespējas, kā šo dinamisko diapazonu paplašināt (palielināt). Vienu no šādām metodēm ir aprakstījis PhotoKan.
Dpreview portālā viņš publicējis pamācību kā ar Photoshop diezgan vienkāršā veidā no RAW faila var iegūt, manuprāt, daudz labāku rezultātu nekā no filmiņām. Bet spriediet paši un viņa pamācību netulkošu:
For quite some time now I have been applying and perfecting this PS technique, I learned some time ago and that, when judiciously used, caters for a perceived dynamic range increase, much like Sony’s DRO or the “Merge to HDR” routine in PS CS2 (…which, quite frankly, I have still to try, since it seems to require a big number of exposures to work and, I suspect, requires a lot of time and processing power…).
I have been told it kind of emulates the way the human eye works regarding dynamic range perception (ophthalmologists come forward please…). Don’t really know about that but it works fine and, if one shoots with it in mind, noise in darker areas can be kept under control.
It can be done with a Jpeg shot but, for obvious reasons, Raw is the way to go, especially because the whole procedure can be applied in a 16bits/Channel environment in PS.
(All commands for a PC)Let’s start by opening two different exposures of the same photograph from the Raw original. In my case, I use ACR and just press “Open” when I am satisfied with the settings.1.Stack the “Light” version on top of the “Dark” version by dragging it while pressing “Shift”.
The “Light” version is now a layer on top of the “Dark” original. You may close the “Light” original, once the stacking is done.
2. Add a layer mask to the top layer (the “Light” version). You should now have something like this.3. Select the “Background” layer (the dark one). Press “Ctrl + A” to select all of it.
4. Press “Ctrl + C” to copy the whole image.5. “Alt” click on top of the MASK next to the top “Light” layer. This will select only the mask for display. It will be all white.
6. Press “Ctrl + V” to copy the image content into the mask. It will appear as a black and white version of the lower image.
7. Press “Ctrl + I” to invert the black and white image into a negative rendering (because we put the lighter version on top of the darker one. This particular step can be avoided by stacking them the other way around but I prefer it this way).You should see something like this:
8. With the mask still selected, select “Blur” - “Gaussian Blur” from the “Filter” menu. Choose a blur radius between 15 to 50 pixels. I like to use 25 but you should experiment.Click back on top of the “Light” layer image and toggle the layer visibility icon (the little eye) between ON and OFF to see the effect (layer mode should be set to “NORMAL”). Adjust opacity to suit taste and select “Flatten Image” from the layers drop down menu.
“Voilá” instant increased dynamic range!You can try some variations of this, like using 3 different “exposures” and combining them 2 at a time.
Also, you may duplicate the “light” layer from step 8, combining the 2 first layers in “NORMAL” mode and them, again, combining the resulting layer with the processed “Light” layer but this time in “Screen” mix mode with a reduced (10-20%) opacity.
Sometimes, between step 7. and 8., I select the “Levels” box, with the mask still active, and use the provided white and black droppers to exactly set minimum highlight areas of the photo I want concealed and the maximum dark areas I want revealed.
With a correct use of the technique, plus an appropriate workflow, one can go from this (unprocessed, in-camera Jpeg):
To this (Jpeg saved from described processing):
Quite an improvement, no…?Hope this may be of use to you guys.
PK