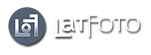Uzreiz jāsaka, ka precīzas krāsas visticamāk mēs nedabūsim vēl 50 gadus, jo tehnikas iespējas to uz šodienu neatļauj, kā arī paši izstrādātāji cenšas "uzlabot" krāsas, lai pārdodamais produkts būtu krāšņāks un pievilcīgāks (smukākas krāsas). Bet tuvināties ideālam mums neviens netraucē. Fotogrāfiem attēlu pēcapstrādē viens no svarīgākajiem posmiem ir precīzas krāsas redzēšana uz monitora, jeb to kādās krāsās šo attēlu redzēs skatītājs. Protams, ideālā variantā jānodrošina viss process – krāsu pase (color passport), fotoaparāta kalibrēšana, monitora kalibrēšana un apkārtējā apgaismojuma monitorēšana, kā arī printera kalibrēšana. Šoreiz īsā veidā apskatīsim tikai monitora kalibrēšanas procesu, jeb ar to biežāk saistītās problēmas dažādu programmu lietošanā.
Uzreiz jāsaka, ka precīzas krāsas visticamāk mēs nedabūsim vēl 50 gadus, jo tehnikas iespējas to uz šodienu neatļauj, kā arī paši izstrādātāji cenšas "uzlabot" krāsas, lai pārdodamais produkts būtu krāšņāks un pievilcīgāks (smukākas krāsas). Bet tuvināties ideālam mums neviens netraucē. Fotogrāfiem attēlu pēcapstrādē viens no svarīgākajiem posmiem ir precīzas krāsas redzēšana uz monitora, jeb to kādās krāsās šo attēlu redzēs skatītājs. Protams, ideālā variantā jānodrošina viss process – krāsu pase (color passport), fotoaparāta kalibrēšana, monitora kalibrēšana un apkārtējā apgaismojuma monitorēšana, kā arī printera kalibrēšana. Šoreiz īsā veidā apskatīsim tikai monitora kalibrēšanas procesu, jeb ar to biežāk saistītās problēmas dažādu programmu lietošanā.Tātad nonākam pie galvenā secinājuma - ja jums ir dažādu izstrādātāju datorkomponentes, tad labāk iegādāties nedaudz lētāku monitoru un domāt par iespēju ik pa laikam kalibrēt sistēmu. Pašiem jādomā kā iznāk izdevīgāk - vai iegādāties savu kalibratoru vai izmantot ārpakalpojumu (ik pa laikam īrēt). Protams, pastāv visādas bezmaksas iespējas kalibrēties bez speciālas aparatūras, piemēram, Windows OS ir integrēta monitoru kalibrēšanas iespēja, vai var izmantot kādas citas programmas, piemēram:
http://www.atrise.com/lutcurve/
Kalibratori
Bet ja ar fotogrāfiju nodarbojaties nopietni, tad jādomā par savu kalibratoru, jo vest monitoru ar visu datoru, vai gaidīt mājās kalibrēšanas speciālistu kādā darba dienā varētu būt neērti un padārgi ilgstošā periodā (vēlams kalibrēt vismaz reizi pusgadā un ja mainās kāda datorkomponente, saistīta ar grafiku). Ideālais variants ir monitorēt apkārtējo apgaismojumu un no tā vēl tiešsaistē veikt kalibrācijas korekcijas (modernie kalibratori to nodrošina). Jaunākie kalibratori pat no lētā gala ir ļoti labi. Vecie lētie kalibratori kādreiz nespēja nokalibrēt pilnu krāsu spektru profesionālajiem monitoriem ar aRGB krāsu attēlošanas iespējām. Divas vadošās pasaules kompānijas monitoru kalibratoru ražošanā ir X-Rite un Datacolor. Gan jau katrs atradīs sev piemērotu produktu no šīm firmām. Arī pašu procesu nav jēgas aprakstīt, jo tie mainās ar nelielām niansēm un nav nekas sarežģīts, ja izlasa instrukciju.
Sākt varbūt vajadzētu ar bezmaksas risinājumiem, piemēram, iepriekš minētajiem. Parastu monitoru īpašniekiem varbūt ar šo procesu arī vajadzētu pietikt. Pārējie var kalibrēt ar specializētiem kalibratoriem, kuriem prasti ieteicamos uzstādījumos būs Gamma 2.2, krāsu temperatūra 6500k (D65), spilgtums cd/m2 120. Kāds pavecāks raksts par kalibrēšanu, lai varētu izprast padziļinātāk šo jautājumu:
http://www.tftcentral.co.uk/articles/calibrating.htm
Kalibrators jums izveidos *.icc failu (ICC profilu), kura nosaukumā vēlams ierakstīt datumu, lai aptuveni zinātu kad pēdējo reizi kalibrējāt savu sistēmu.
Programmatūra
Tālāk nāk tas sarežģītākais, ko parasti liela daļa neveic un tādēļ strādā uz nekalibrēta monitora. Windows OS un iespējams arī pārējās OS savā sistēmā turpinās rādīt nekalibrētās RGB krāsas, ja tikai speciāli nenorādīsiet jauno nokalibrēto ICC (International Color Consortium) profilu https://en.wikipedia.org/wiki/ICC_profile. Tādēļ, ja neesat veikuši kādus speciālus uzstādījumus, tad kalibrētās krāsas redzēsiet tikai atsevišķās programmās, kurās tas arī ir jānorāda. Mac OS X 10.5 un uz augšu jāieslēdz krāsu pārvaldības foto displeju, lai visa sistēma atbalstītu ICC krāsu profilu. Aptuveni tas varētu būt šādi: OSX> System Preferences> Displays> Color> Display Profile: izvēlamies kalibrēto profilu (*.icc). Windows 7 un uz augšu to var norādīt zem advanced color management settings, bet visa sistēma to neuzturēs un katrai atsevišķai programmai vajadzēs vēl atsevišķi norādīt šo ICC profilu. Aptuveni tas būtu šādi: Control Panel> Display> Settings tab> Advanced> Color Management> izvēlamies savu *.icc profilu> nospiežam "Set as Default" un Apply. Vai Control Panel> Color Management> Devices...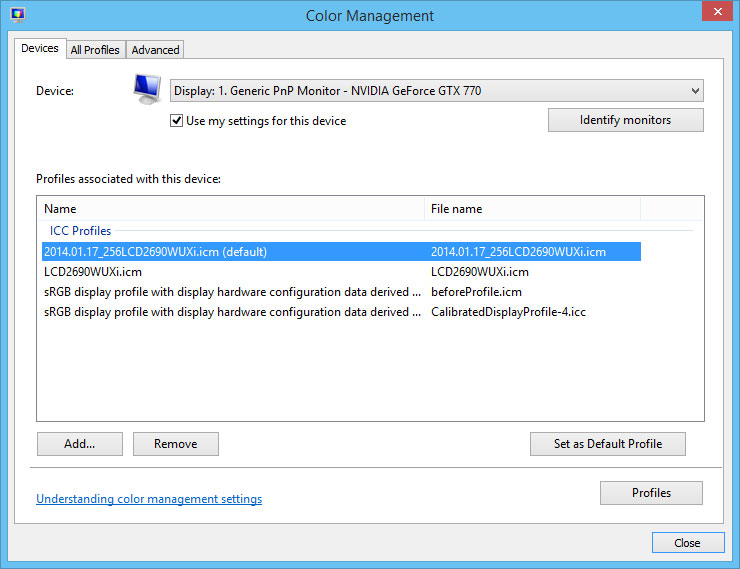
Jāņem vērā, ka tikai dažas programmas uztur kalibrētos krāsu ICC profilus un dažas uztur nepilnīgi. Piemēram, tik populārā Fastone attēlu programma spēj attēlot tikai JPEG bildes ar ICC profilu, bet RAW bildes tiks rādītas bez profila, jeb pārāk spilgtas.
Firefox sākot ar 3 versiju arī sācis atbalstīt ICC krāsu profilus, kas speciāli jāpieslēdz. Kā to pieslēgt, lasiet 2008.gada rakstā:
http://latfoto.lv/foto-programmas/2597-beidzot-iznacis-firefox-3-un-tas-atbalsta-krasu-parvaldibas-sistemu.html
No bezmaksas programmām varētu minēt Irfanview http://www.irfanview.com, kurai arī var pieslēgt ICC profilu atbalstu.
Tālāk ar bezmaksas programmām būs sarežģīti atrast ko ērtu lietošanai. Pat par Windows integrētajām programmām principā varat aizmirst. Iespējams jaunākās Windows attēlu pārlūku programmās arī šis jautājums būs atrisināts, bet tad to pašiem jātestē un jāsalīdzina kaut vai ar to pašu Firefox, kas salīdzinoši precīzi attēlos krāsas. Ja saliekot blakus, abu programmu rādītajos attēlos, krāsas atšķiras, tad visticamāk pareizās krāsas būs Firefox, ja būsiet veikuši iepriekš minētos uzstādījumus.
Arī ar maksas programmām ir jāuzmanās un ne visas pareizi uzturēs ICC profilus. Protams tie arī tur būs speciāli jānorāda. Kā stabilākās un ilgus gadus pārbaudītās, varētu minēt AcdSee, Adobe Photoshop (un Lightroom), Corel Paint Shop u.c. Daži ekrānšāviņi ar ICC profila uzstādījumiem:
Krāsu telpa
Kad esam tikuši galā ar ICC profilu integrēšanu sistēmā un programmās, tad jāsaprot atšķirība starp dažādām krāsu telpām. Populārākās ir LAB, ProPhoto RGB, Adobe Wide Gamut RGB, Adobe RGB 98, sRGB, CMYK uc. https://en.wikipedia.org/wiki/RGB_color_space. Tam vajadzētu atsevišķu rakstu, bet īsumā lai saprastu atšķirību, tad vienkāršosim šo jautājumu un pieņemsim, ka galvenā atšķirība būs krāsu daudzumā. LAB būs viena no plašākajām krāsu telpām. Salīdzinājumam Adobe Wide Gamut RGB ir tikai 77,6% no šīs LAB krāsu telpas, bet Adobe RGB 98 būs 52,1% un sRGB 35,9%. Bet lielāka krāsu telpa prasa labāku un precīzāku tehniku, kā arī sanāk lielāki datu apjomi. Tādēļ aptuveni 95% no pasaules foto materiāla ir sRGB, kā arī operētājsistēmas standartā rāda sRGB, jo vairāk parasti nav nepieciešams. Ja esat pārliecināti, ka gribat strādāt ar Adobe RGB, ka jums ir atbilstošs printeris (jo citi to visticamāk uz saviem monitoriem neredzēs), tad tālāk aprakstītos uzstādījumus veicat atbilstoši aRGB krāsu telpai. Ja sagatavojat bildes fotolaboratorijai vai internetam, tad gala rezultātu jāsagatavo sRGB JPEG ar atsevišķiem izņēmumiem. Protams, izejmateriāls vēlams RAW attēls, kurā tad būtu visas šīs krāsu telpas un variet sagatavot attēlu katrai situācijai atsevišķi. Ja saglabājat fotogrāfiju JPEG formātā, tad daļa informācijas pazūd, jo JPEG uztur tikai 16,7 miljons krāsas un nav svarīgi vai tas ir sRGB vai aRGB. Tātad abos gadījumos būs vienāds krāsu daudzums. aRGB krāsu gadījumā būs apgriezti pa vidu kādi pustonīši, bet sRGB gadījumā netiks attēlotas spilgtās krāsas, kuras parasti dabā neeksistē (tās ir mākslīgi radītās).
Fotogrāfijas var saglabāt ar ICC profilu un bez. Ja jūs iekļaujat krāsu profilu, tad profesionālās programmas spēj pielāgot attēlojamo fotogrāfiju jūsu ekrānam. Tātad ja tā būs ar aRGB vai ProPhoto krāsu telpu, tad to arī attēlos atbilstoši jūsu monitora iespējām. Bet šādi jūs palielināt JPEG attēla datu apjomu (izmēru). Ja esat pārliecināti, ka jūsu bildi skatīsies interneta pārlūkā (Firefox, Internet Explorer utt.) vai parastā Windows skatīšanās programmā, tad lielas jēgas no ICC profila iekļaušanas nav – attēli tāpat tiks attēloti sRGB krāsu telpā. Bet ja saglabājat bildes sRGB krāsu telpā, tad gandrīz vispār nav jēgas iekļaut ICC krāsu profilu (izņemot atsevišķus gadījumus ar trūkstošiem ICC profiliem utt.), jo bildes bez ICC profila, automātiski tiek attēlotas sRGB krāsās jebkurā programmā un problēmas var gadīties ja saglabājat ne sRGB bildes bez ICC profila. Ja jums būs kalibrēts monitors un precīzi sagatavosiet krāsas, tad pa lielam arī uz cita kalibrēta monitora vajadzētu redzēt tādas pašas krāsas un ICC profils tur daudz neko nemainīs. Ja neesat pārliecināti kam jums bildi vajadzēs, tad drošāk ir iekļaut šo ICC profilu JPEG attēlā. Detalizētāku informāciju var meklēt Adobe mājas lapā http://help.adobe.com/en_US/creativesuite/cs/using/WS6E857477-27FE-4a88-B8A4-074DC3C65F68.html
Daži ieteikumi kā konfigurēt krāsu telpu atsevišķās programmās.
Photoshop
Jābūt šādi: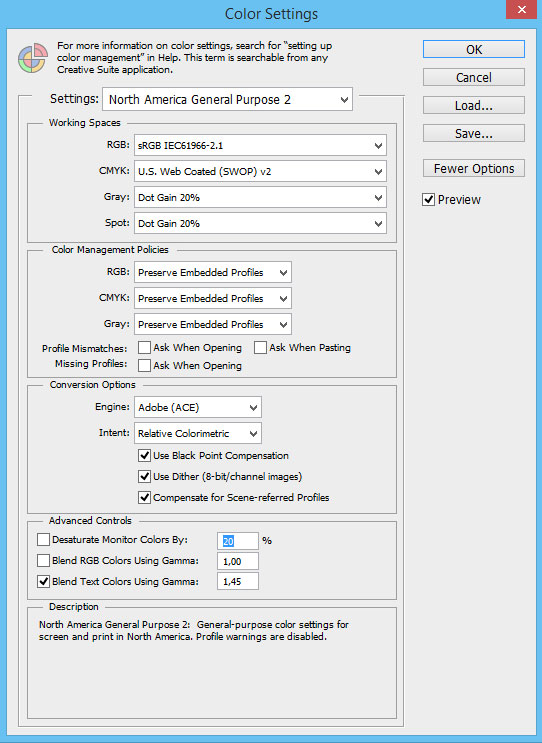
Un lai pārbaudītu, ka esat izveidojuši ICC krāsu profilu un to Photoshop atbalsta, tad var paskatīties uzstādījumos šādi: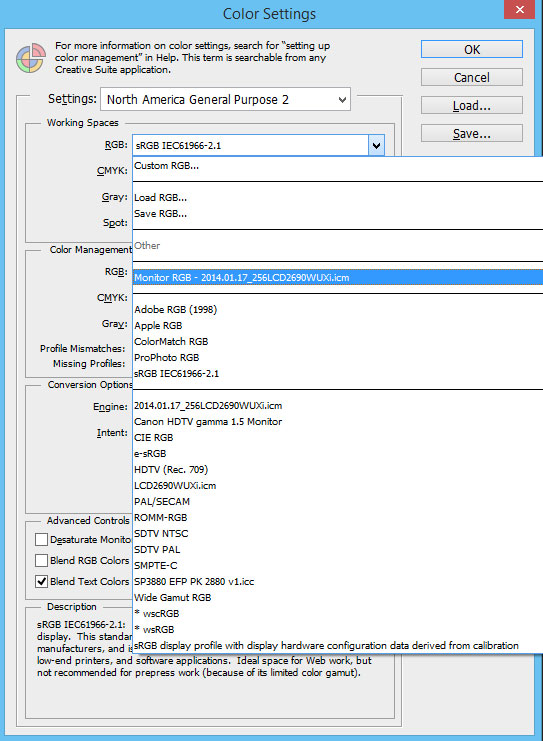
Proof Setup jābūt šādi: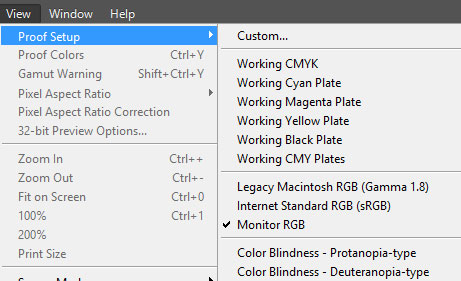
Ja izmantosiet "Save for Web" fotogrāfiju saglabāšanai, tad jūsu sagatavotās bildes ar citu krāsu telpu automātiski tiks konvertētas uz sRGB krāsu telpu, pat ja to nebūsiet iepriekš izdarījuši. Tādēļ vēlams pašiem pirms saglabāšanas jau sagatavot bildi sRGB formātā, lai uzreiz redzētu kā bilde izskatīsies. Šis ir viens no tiem "mistiskiem" gadījumiem, kad jūsu bildes Photoshop programmā izskatās savādāk nekā pēc tam ievietotas internetā. Tās vienkārši tiek konvertētas automātiski uz pareizo krāsu telpu – sRGB.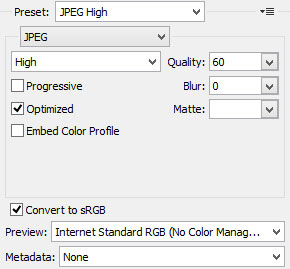
Irfanview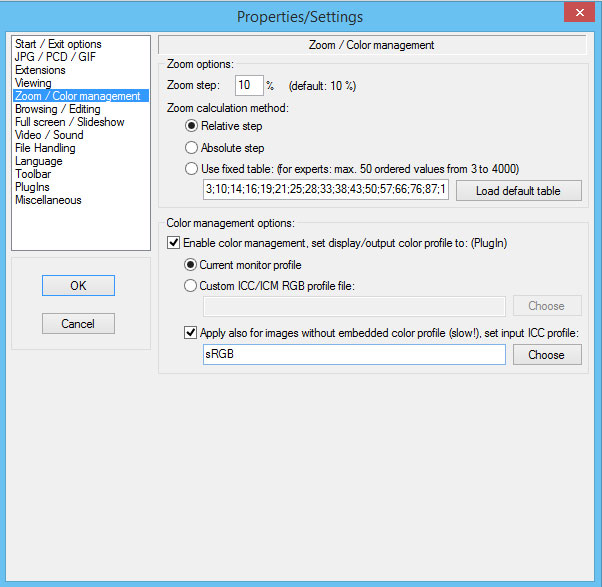
Firefox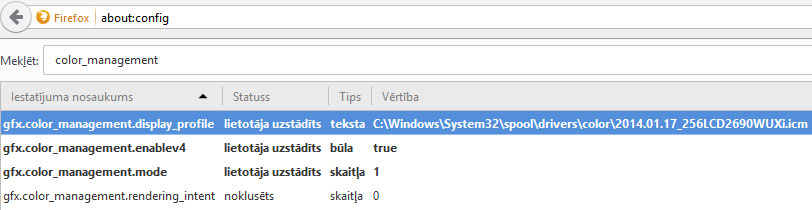
Pārējās programmas aptuveni pēc šiem paraugiem gan jau paši spēsiet sakonfigurēt, ja sapratīsiet šo krāsu profilu būtību. Un vienmēr pēc tā paša Firefox variet pārbaudīt, noliekot blakus, vai krāsas sakrīt. Mainot videokarti, monitoru, operētājsistēmu, darba vietu (vides apgaismojums) u.c. būtiskus krāsu ietekmējošos faktorus, nāksies kalibrēt sistēmu atkal.